static-browser-overlays
Cozy 4:3 Classic Overlay - Documentation
This document explains how to use and customize the Cozy 4:3 Classic overlay for your retro gaming streams.
Overview
A classic overlay designed for retro games and consoles that use the standard 4:3 aspect ratio. Features clean, transparent backgrounds with a vintage coffee cup decoration, perfect for streaming classic console games.
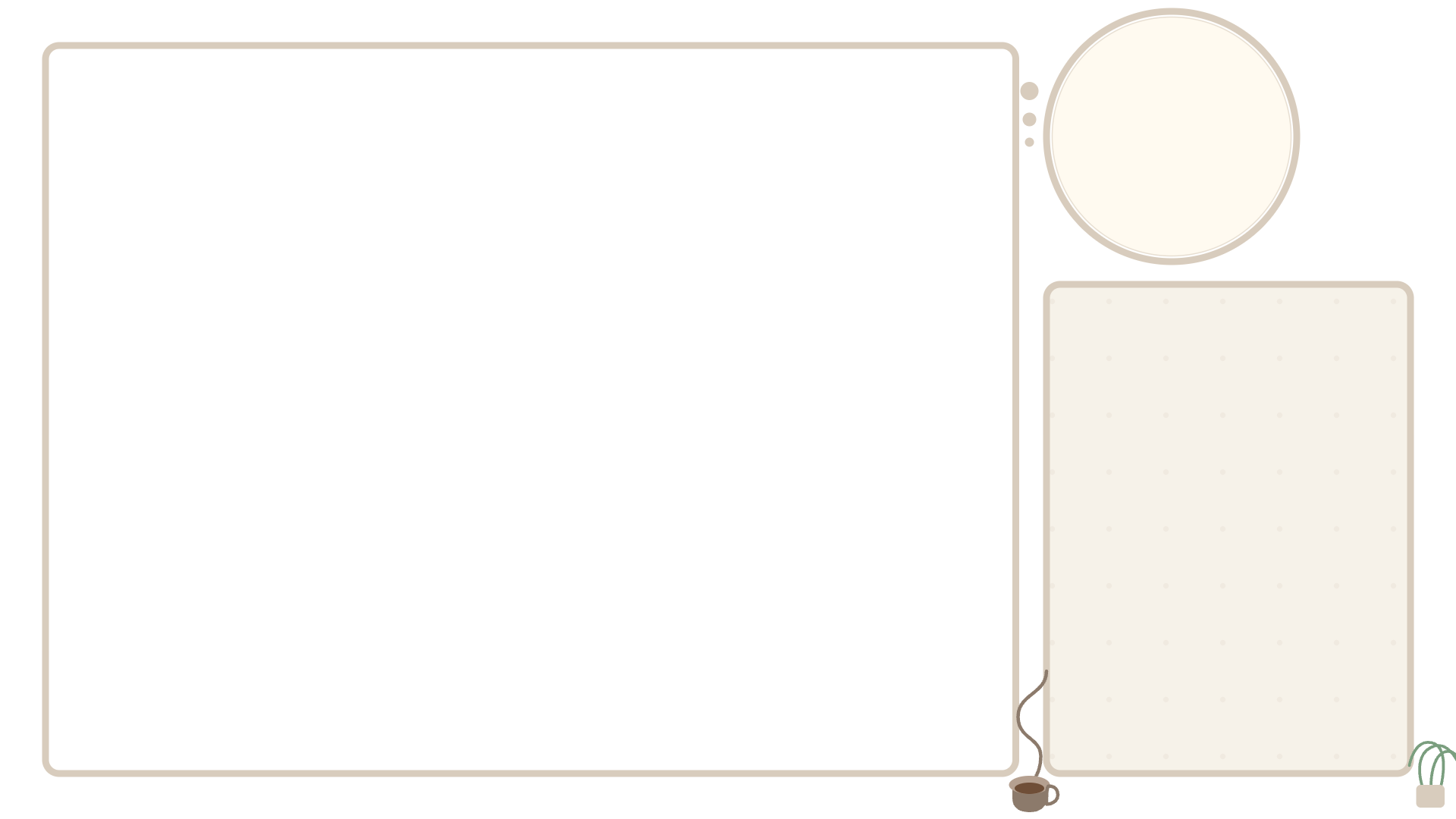
Features
- Clean frame design optimized for 4:3 aspect ratio games.
- Vintage coffee cup and plant decorations for a cozy streaming atmosphere.
- Frame-only design for game, webcam, and chat areas, allowing content underneath to show through.
- Dedicated areas for game capture, webcam, and chat/information.
- SVG-based design for crisp visuals at any resolution.
Adding to OBS Studio
This overlay now uses two separate HTML files for better layering control in OBS:
overlay-bg.html: Contains the background pattern and decorative elements.overlay.html: Contains the main game frame, webcam frame, and chat area frame, along with SVG decorations.
Follow these steps for the recommended layering:
- Add Background Source (
overlay-bg.html):- In OBS Studio, click the “+” button in the Sources panel.
- Select “Browser”.
- Name it (e.g., “Overlay Background”).
- Check “Local file” and browse to select
overlay-bg.html. - Set Width to 1920 and Height to 1080 (or your stream resolution).
- Click “OK”. This should be your bottom-most layer.
- Add Game Capture Source:
- Add your game capture source (e.g., Window Capture, Game Capture).
- Place this source above the “Overlay Background” source in the list.
- Resize and position it roughly where the large rectangular frame area will be.
- Add Webcam Source:
- Add your webcam source.
- Place this source above the Game Capture source.
- Resize and position it roughly where the circular webcam frame area will be.
- Add Chat Widget Source (Optional):
- If you use a browser-based chat widget (like from StreamElements, Streamlabs, etc.), add it as another Browser source.
- Place this source above the Webcam source.
- Resize and position it roughly where the rectangular chat frame area will be.
- Add Main Overlay Source (
overlay.html):- Add another Browser source.
- Name it (e.g., “Game Overlay Frames”).
- Check “Local file” and browse to select
overlay.html(which includesstream-overlay.svg). - Set Width to 1920 and Height to 1080.
- Click “OK”. This source should be placed at the top of all the sources mentioned above (Background, Game, Webcam, Chat).
- Fine-tune Positioning:
- Select your Game Capture source and adjust its size and position precisely so it fits neatly within the main rectangular frame provided by the “Game Overlay Frames” source.
- Select your Webcam source and adjust its size and position to fit within the circular frame.
- Select your Chat Widget source and adjust its size and position to fit within the chat box frame.
The final layer order in OBS should look like this (bottom to top):
Overlay Background(overlay-bg.html)Game CaptureWebcamChat Widget(if used)Game Overlay Frames(overlay.html / stream-overlay.svg)
Customization Options
Modifying the SVG Elements
The main visual components (frames, decorations) are in stream-overlay.svg. The background is in overlay-bg.html.
- Open
stream-overlay.svgin a text editor or SVG editor. - Edit the elements as needed:
- Frame colors can be changed by modifying
strokeattributes. - Frame thickness by
stroke-width. - Element positions can be adjusted by changing coordinate values (x, y, cx, cy).
- Shapes can be modified by editing path data or rect/circle attributes.
- Frame colors can be changed by modifying
Changing Decorations (Coffee Cup, Plant)
These are defined as <path> elements within stream-overlay.svg.
- Find the relevant SVG path groups in
stream-overlay.svg. - Modify colors by changing the
fillandstrokevalues. - You can replace them with different icons by changing the path data.
- Adjust their position by modifying the coordinate values within the path data or applying a
transformattribute.
Color Scheme
The main frame colors are defined by stroke attributes in stream-overlay.svg:
stroke="#D8CCBD" <!-- Main frame border color -->
stroke="#E8DFD2" <!-- Webcam inner border color -->
The decorative element colors (fill and stroke) can also be changed in the SVG.
The background color and pattern are set in the body style of overlay-bg.html.
Layout Adjustments
The layout is defined in stream-overlay.svg’s viewBox and element positions/sizes.
- Modify the SVG
viewBoxattribute (currently0 0 1280 720) if you need to change the base coordinate system. - Adjust
rectelements’x,y,width, andheightattributes to resize frames. - Adjust
circleelements’cx,cy, andrattributes. - Update path data or apply
transformattributes to reposition decorative elements.
Special Configuration for Different Systems
For NES/SNES Games:
- The default layout works perfectly for Nintendo 8-bit and 16-bit consoles.
- No adjustments needed for standard NES/SNES emulators.
For PlayStation 1:
- Many PS1 games use 4:3 aspect ratio and work well with this overlay.
- Some PS1 games use a slightly different resolution that may need minor tweaking.
For Classic PC Games:
- Works well with DOS games and early Windows games that use 4:3 resolution.
- May need minor adjustments for games that use unusual aspect ratios.
Advanced Customization
For more extensive customization:
- Adding Text Elements: Insert custom SVG text elements for stream info.
- Custom Decorations: Replace or add SVG decorative elements that match your brand.
- Animation: Add CSS animations to bring elements to life (subtle movements of the coffee cup, steam effects, etc.).
Compatibility
This overlay is designed for:
- Classic console games (NES, SNES, Genesis, etc.).
- Retro PC games.
- Arcade emulators.
- Any content that uses the standard 4:3 aspect ratio.
Troubleshooting
If elements don’t align properly:
- Verify your OBS canvas is set to 1920x1080 (or your streaming resolution).
- Ensure the browser sources (
overlay-bg.html,overlay.html) Width and Height match your canvas. - Check that your game, webcam, and chat sources are properly sized and positioned underneath the
Game Overlay Framessource. - Ensure the layer order in OBS matches the structure described above.
- Try refreshing the browser sources in OBS.
Questions or Issues?
If you have any questions about customizing this overlay or encounter any issues, please open an issue in the GitHub repository.